ファイル管理(TortoiseSVN:トータスSVNの使用方法)
ファイル管理の方法として、Tortoiseを使用した方法を紹介します。

 TortoiseSVNとは TortoiseSVNとは
バージョン管理システムの1つです。
Windows上で動作し、エクスプローラーの右クリックで指定できるため、
ファイルを操作するような感覚でバージョン管理を行うことが可能です。
バージョン管理とは…
ソースコードなどの管理システムのことを言います。
ファイルやディレクトリを管理し、古いデータに戻したり、
最新のデータに統一したり、変更履歴を管理したりできます。
複数人で開発を行う際などにデータの管理が簡単になるので、本領を発揮します。
主な管理システムとして、次のようなものがあります。
・CVS(Concurrent Versions System)
・Subversion
・VSS(VisualSourceSafe)
・ClearCase
・Continuus
 ダウンロード ダウンロード
2008/04/19時点での最新バージョン
http://tortoisesvn.tigris.org/
本体 1.4.8:TortoiseSVN-1.4.8.12137-win32-svn-1.4.6.msi
日本語化 1.4.8:LanguagePack-1.4.8.12137-win32-ja.exe
 インストール インストール
デフォルトの設定では、C:\Program Files\TortoiseSVNにインストールされます。
上記以外にインストールしたい場合は、変更してからインストールしてください。
ここでは、デフォルトのままで行います。
 設定方法 設定方法
1.設定画面を開く(右クリックで設定からチェックアウト・コミットまでできます。)
1-1.画面上で右クリックします。
1-2.「TortoiseSVN」を選択します。
1-3.「設定(s)」を選択します。
2.一般設定
2-1.TortoiseSVN設定画面が開きます。
2-2.「一般」設定を指定し、言語を「日本語」に変更します。
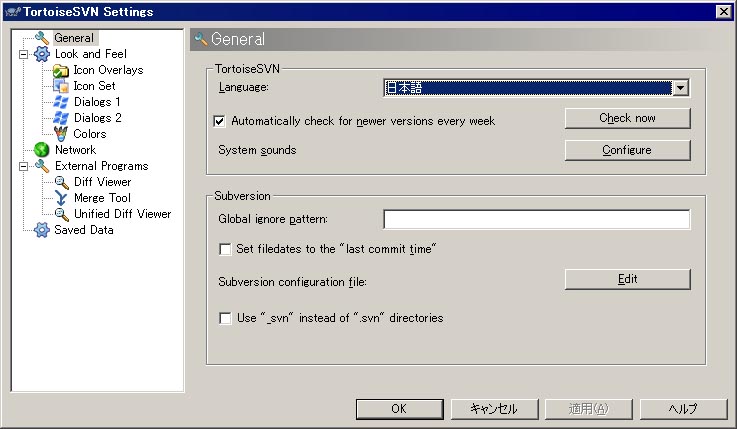
3.フォント設定
3-1.「外観」の「ダイアログ1」を指定し、フォントを「MS ゴシック」に変更します。
3-2.設定したら「適用」ボタンを押します。
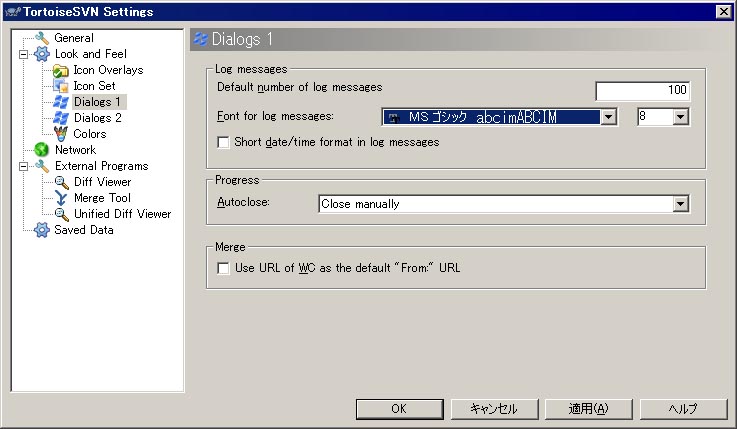
 使用方法 使用方法
・リポジトリ設定
TortoiseSVNで管理するためのディレクトリ(リポジトリ)を設定します。
1.ディレクトリ作成
1-1.Dドライブなどで「REPOSITORY」ディレクトリを作成します。
2.TortoiseSVN設定
2-1.「REPOSITORY」ディレクトリを選択し、右クリックでメニューを開きます。
2-2.TortoiseSVNの「ここにリポジトリを作成」を選択します。
2-3.「Native filesystem(FSFS)」を選択します。
・インポート
バージョン管理を行いたいディレクトリをリポジトリに登録します。
1.登録
1-1.バージョン管理を行うディレクトリを選択します。
1-2.右クリックでメニューを開きます。
1-3.TortoiseSVNの「インポート」を選択します。
1-4.リポジトリのURLに「file:///E:/REPOSITORY」(リポジトリのアドレス)を指定します。
1-5.「OK」ボタンを押します。
・チェックアウト
リポジトリに登録されたファイルを取得します。
1.チェックアウト
1-1.作業ディレクトリを「work」作成します。
1-2.workディレクトリを選択します。
1-3.右クリックでメニューを開きます。
1-4.「SVNチェックアウト...」を選択します。
1-5.リポジトリのURLに「file:///E:/REPOSITORY」(リポジトリのアドレス)を指定します。
※リポジトリ内のさらに細かいファイルを指定する場合は「...」ボタンを押して選択してください。
・更新
リポジトリから最新のファイルを取得します。
他の人がコミットした内容などを取得したり、削除してしまったファイルを復帰する際に使用します。
1.更新
1-1.workディレクトリを選択します。
1-2.右クリックでメニューを開きます。
1-3.「SVN更新(U)...」を選択します。
・コミット
ファイルに変更を加えた場合はコミットを行います。
1.コミット
1-1.workディレクトリを選択します。
1-2.右クリックでメニューを開きます。
1-3.「SVNコミット(C)...」を選択します。
※コミットする際は、プログラムが正しく動作するのを確認してからにして下さい。
※作業途中のものはコミットしないでください。
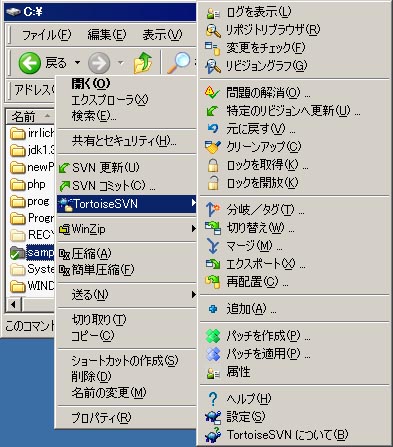
使い方詳細
|
| 